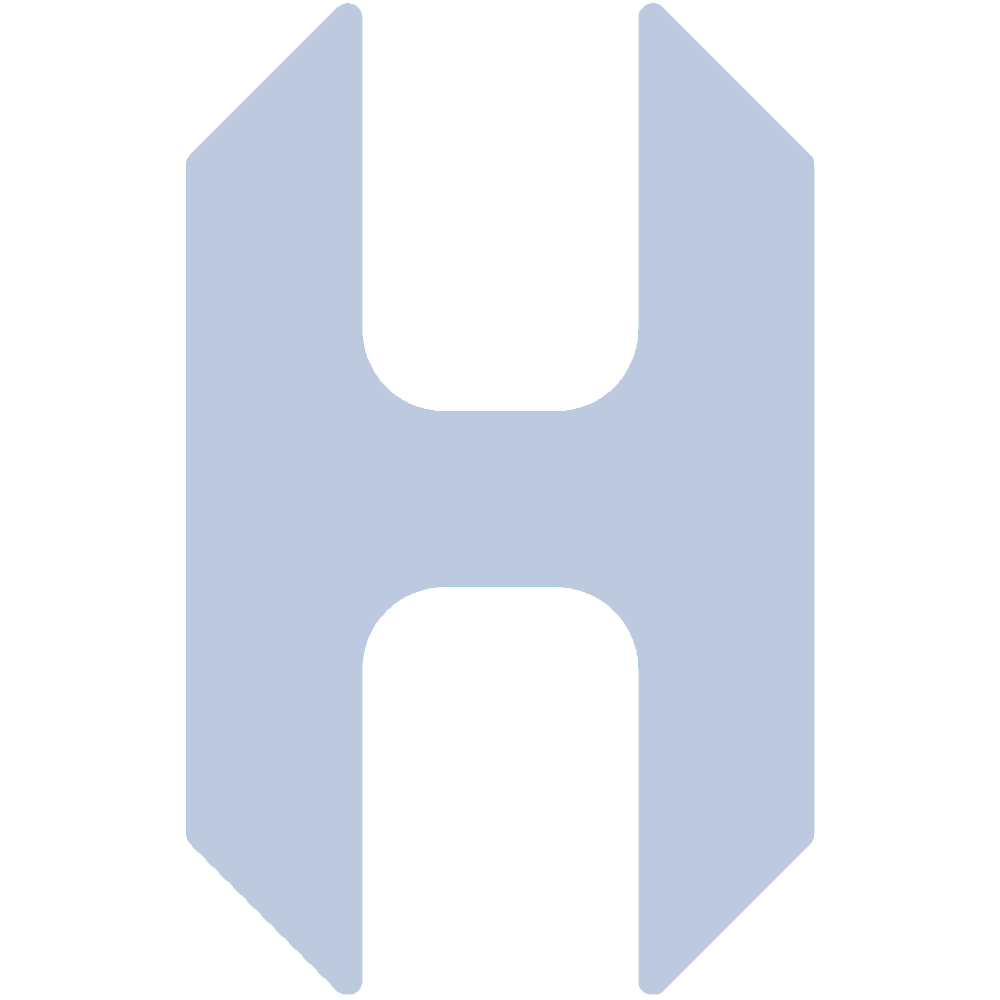Intro
You just got your new shiny Dell PowerEdge server all set up, but you are getting annoyed by the constant fan ramping up and down or the louder than desired whining of fans. Or worse yet, you just added an "unsupported" GPU or another PCIe device to your PowerEdge and now the fans are ripping at near 100% and screaming away like a jet engine. Fear not! This quick tutorial will get your server to STFU in no time!
When I first got into servers and HomeLab years ago, the standard and accepted way to quiet down PowerEdge servers was to add a resistor in series with each of the fans. Luckily, the newer generations of PowerEdge servers since then have a standard IPMI interface and some known commands to manually control the fan speed. No resistors or soldering irons required this time, nice.
Step By Step
Before We Begin
Before starting, you'll need to:
- Have access to a Linux machine (Ubuntu recommended)
- Know your Dell iDRAC IP address and login credentials
- Make sure IPMI Over LAN option is enabled in iDRAC as shown below
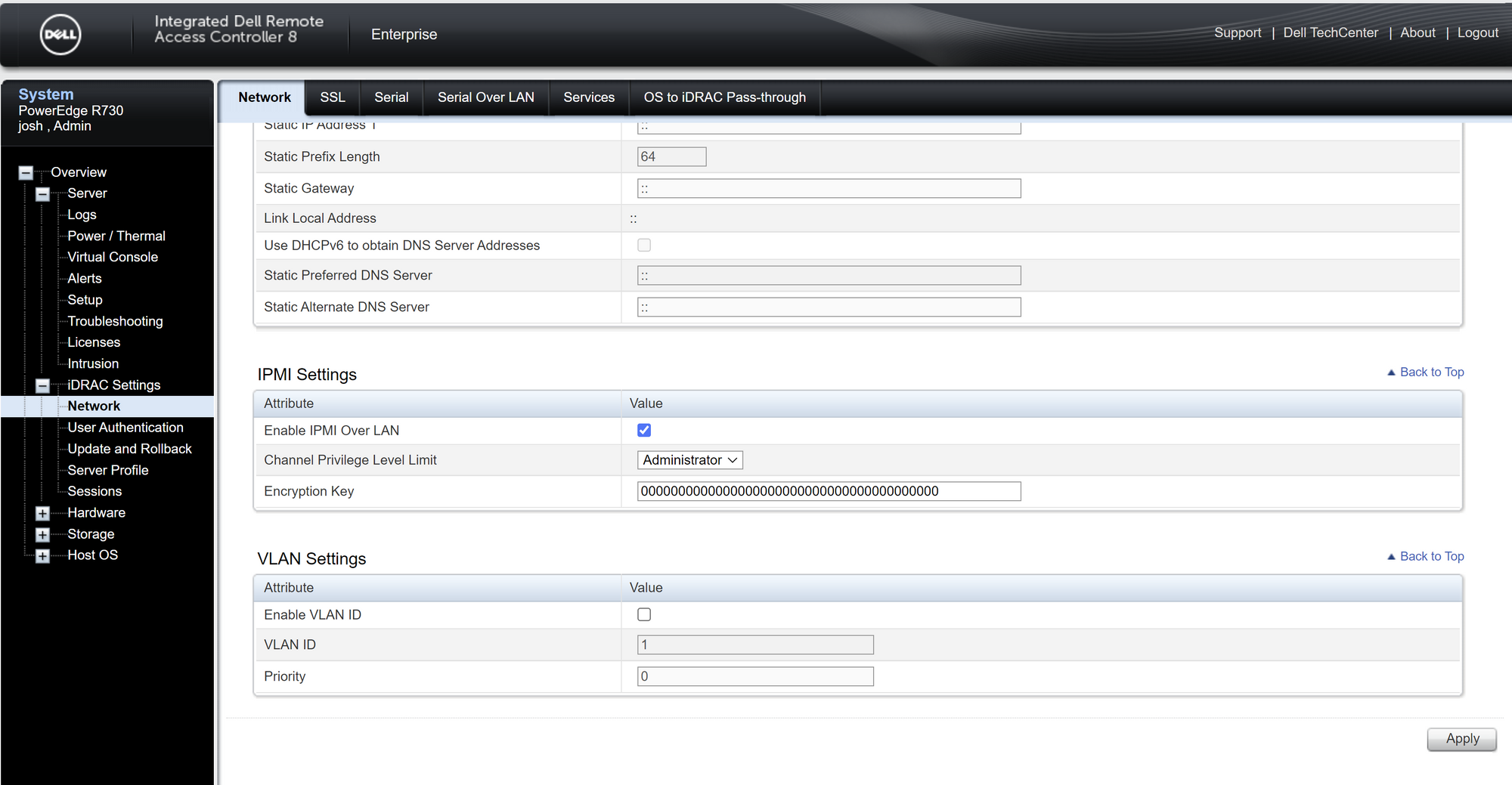
Install IPMI Tool
The first thing to do is install IPMI Tool. To do so, open a terminal and run the following command:
sudo apt install ipmitoolThis is what we will use to send raw IPMI commands to the server.
Enter Manual Fan Control Mode
To put the fan speed controller into manual or fixed speed mode, run the following command with your own iDRAC IP and credentials:
ipmitool -I lanplus -H <ip> -U <user> -P <pass> raw 0x30 0x30 0x01 0x00Set Static Fan Speed
To set a static fan speed run the following command with your own iDRAC IP, credentials, and fan speed as a percentage (0-100) in hexadecimal format (0x00-0x64).
ipmitool -I lanplus -H <ip> -U <user> -P <pass> raw 0x30 0x30 0x02 0xFF <speed>For example, setting the speed to 10% (0xA) would be as follows:
ipmitool -I lanplus -H <ip> -U <user> -P <pass> raw 0x30 0x30 0x02 0xFF 0xANOTE: The static fan speed commands only work if the speed controller is set in manual mode as set above. It will return to automatic mode upon an iDRAC reset.
Maximizing Sound Reduction
It may be counterintuitive, but to minimize sound level, lower fan speed isn't always better. In my case, with the R730 server, I found that the optimum fan speed for minimum perceived sound was 11% fan speed. I found that the lower speeds had a lower frequency sound which was actually more noticeable than the higher frequency whine at slightly higher speeds. It's worth sweeping through the speeds on your setup and finding the highest speed with an acceptable sound level.
Double Check Your Temps
The downside to setting the fans to a static speed is, of course, reduced cooling performance and no reaction during high load. In my case, this was not an issue since my server never goes near full load and my ambient temperatures are consistently quite low. However, it is worth double-checking your temperatures and running some synthetic loads to see what the worse case would look like. You can find most of the critical temperatures exposed in the iDRAC web interface.
Final Thoughts
This method worked great for me and I have used this on all my servers in my home lab. I took this one step further and made a bash script that I can call at a moment's notice if the settings get reset. This can happen if the iDRAC is reset in any way (FW update, SW reset, sustained power outage). You can see the simple bash script below for reference:
#!/bin/bash
ipmitool -I lanplus -H <ip> -U <user> -P <pass> raw 0x30 0x30 0x01 0x00
ipmitool -I lanplus -H <ip> -U <user> -P <pass> raw 0x30 0x30 0x02 0xFF 0xB
echo Server STFU done!
That's it! I hope this was helpful and saves some headaches and bleeding ears for fellow PowerEdge owners.